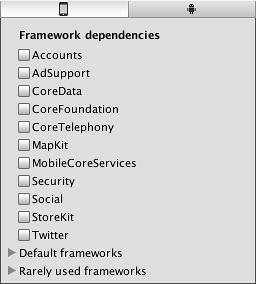Plugin Inspector
The Plugin Inspector is used to select and manage target platforms for the plugins in your project. Simply select a plugin file to view its Inspector.
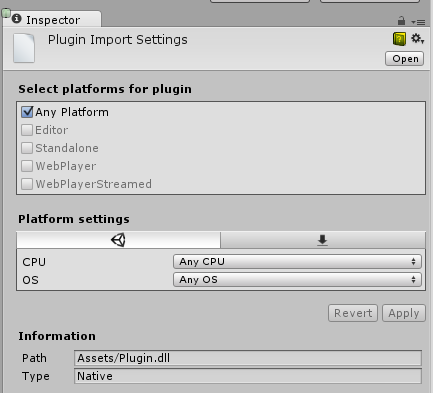
Under Select platforms for plugin, choose which platforms will use the plugin by checking the appropriate boxes. If you select Any Platform, the plugin will apply to all platforms, including the Unity editor.
Once you have selected the platforms, you can choose additional options such as CPU type and specific OS from the separate Platform Settings section below. This contains a tab for each platform selected by the checkboxes. Most platforms have no settings, or just a few (such as CPU and OS selection).
The current list of file extensions that are treated as plugins and display the Plugin Inspector in the Unity Editor is found in PluginImporter::CanLoadPathNameFile(). The following file extensions identify files that are treated as plugins:
- .dll
- .winmd
- .so
- .jar
- .aar
- .xex
- .def
- .suprx
- .prx
- .sprx
- .rpl
- .cpp
- .cc
- .c
- .h
- .jslib
- .jspre
- .bc
- .a
- .m
- .mm
- .swift
- .xib
Certain folders are treated as a single bundle plugin. No additional plugins are detected within such folders. The following extensions identify folders that are treated as bundle plugins:
- .framework
- .bundle
- .plugin
Default settings
To make transition easier from earlier Unity versions, Unity will try to set default plugins settings, depending on the folder where the plugin is located.
| Folder | Default settings |
|---|---|
| Assets/../Editor | Plugin will be set only compatible with Editor, and won’t be used when building to platform. |
| Assets/../Editor/(x86 or x86_64 or x64) | Plugin will be set only compatible with Editor, CPU value will be assigned depending on the subfolder. |
| Assets/../Plugins/(x86_64 or x64) | x64 Standalone plugins will be set as compatible. |
| Assets/../Plugins/x86 | x86 Standalone plugins will be set as compatible. |
| Assets/Plugins/Android/(x86 or armeabi or armeabi-v7a) | Plugin will be set only compatible with Android, if CPU subfolder is present, CPU value will be set as well. |
| Assets/Plugins/iOS | Plugin will be set only compatible with iOS. |
| Assets/Plugins/WSA/(x86 or ARM) | Plugin will be set only compatible with Windows Store apps and Windows Phone 8.1, if subfolder is CPU present, CPU value will be set as well. Metro keyword can be used instead of WSA. |
| Assets/Plugins/WSA/(SDK80 or SDK81 or PhoneSDK81) | Same as above, additionally SDK value will be set, you can also add CPU subfolder afterwards. For compatibility reasons, SDK81 - Win81, PhoneSDK81 - WindowsPhone81. |
| Assets/Plugins/Tizen | Plugin will be set only compatible with Tizen. |
| Assets/Plugins/PSVita | Plugin will be set only compatible with Playstation Vita. |
| Assets/Plugins/PS4 | Plugin will be set only compatible with Playstation 4. |
| Assets/Plugins/SamsungTV | Plugin will be set only compatible with Samsung TV. |
Device-specific settings
Editor settings
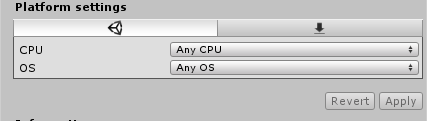
For instance, if you select CPU X86, the plugin will be used only in 32 bit Editor, but will not be used in 64 bit Editor.
If you select OS Windows, the plugin will be used only in Windows Editor, but will not be used by the OS X Editor.
Standalone settings
See Standalone player settings.
Windows Store apps
See:
Android
When building for Android, folders found with a parent path matching exactly Assets/Plugins/Android/ are treated as an Android Library plugin folder. They are then treated in the same way as folders with the special extensions .plugin, .bundle and .framework.
iOS