The Learn tab
The Learn tab in the Home window gives you access to a variety of tutorials and learning resources (including example Projects that you can import directly into Unity) to help you get started with Unity.
The Learn tab is visible in the Home window after Unity is opened. The Home window can also be accessed from within the Editor by navigating to File > New Project.
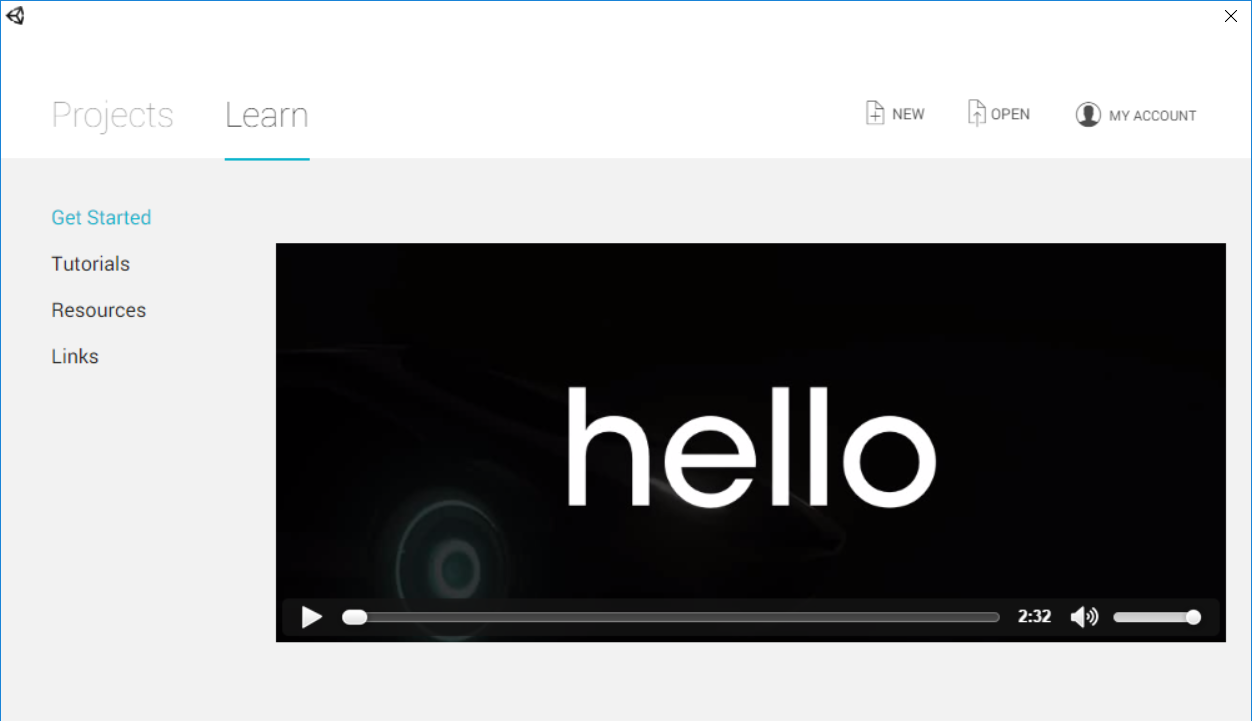
The Learn tab is split into four sections:
Get Started
Tutorials
Resources
Links
Get Started
The Get Started section contains a short welcome video that introduces the resources available to you as a Unity developer.
Tutorials
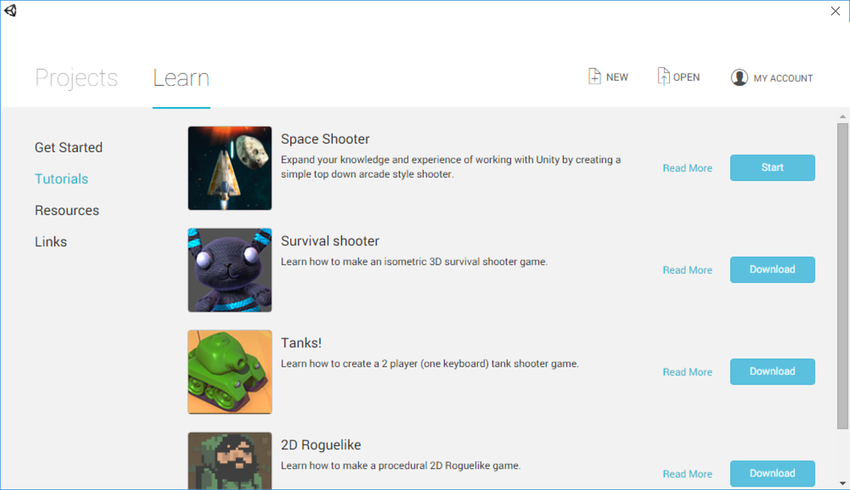
The Tutorials section contains a list of tutorial Projects that you can import into Unity.
Each tutorial includes written and video guides, along with a full example Project and all the resources you need to complete the Project yourself.
To access the video guides and full tutorials, click the Read More button to the right of the Project you want to know more about.
To download and import a tutorial Project into Unity, click the Download button to the right of the relevant Project. Unity then downloads all of the required Assets for the tutorial Project you have selected. When the download has finished, click the Start button to automatically create and open a new Project that contains all of the resources you need to follow the tutorial.
You can follow your chosen tutorial on the Unity Learn website.
Resources
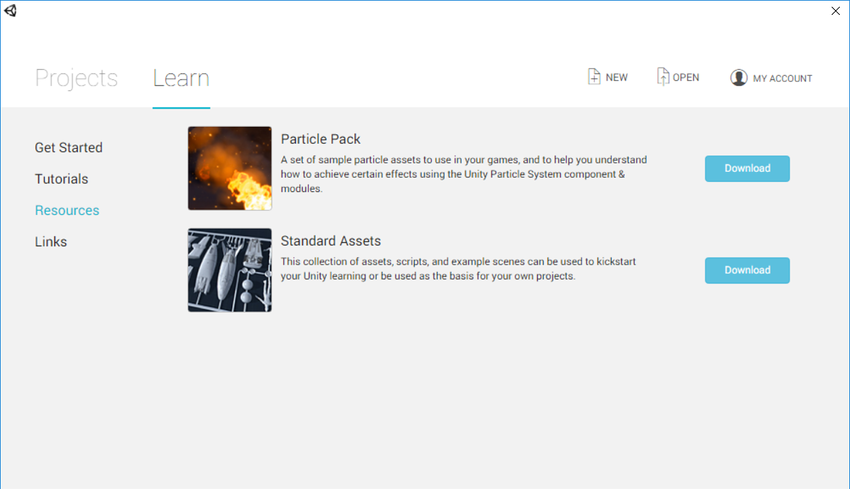
The Resources section contains links to Asset Packages that can be imported into your Project. Asset Packages contain resources such as 3D models, Particle effects, and pre-made scripts that you can use to quickly build Projects.
To download an Asset Package from the Learn tab, click the Download button to the right of the Asset Package you want to download. Unity then automatically downloads all of the Assets included in your chosen Asset Package.
To use these Assets in a Project, click the Launch button (shown in the screenshot below). Unity then automatically creates and opens a Project containing the downloaded Assets.
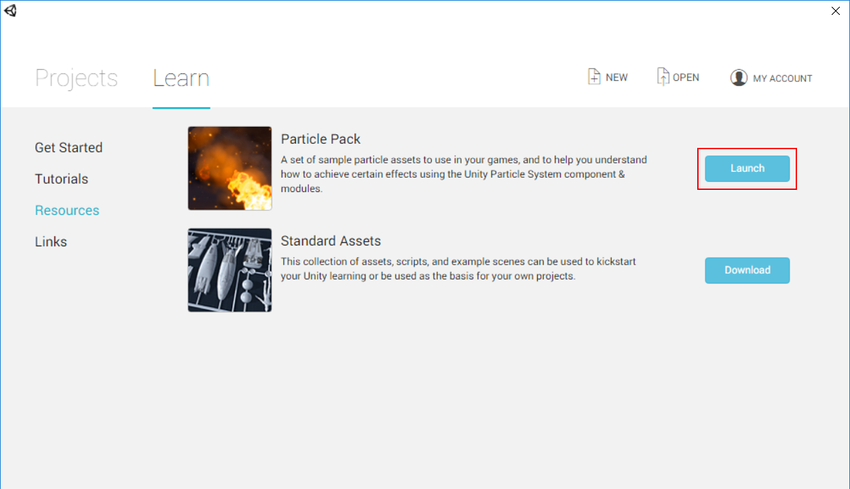
Canceling a download
When downloading tutorials or resources, you can cancel the download by clicking the X button to the right of the progress bar (shown in the screenshot below).

Links
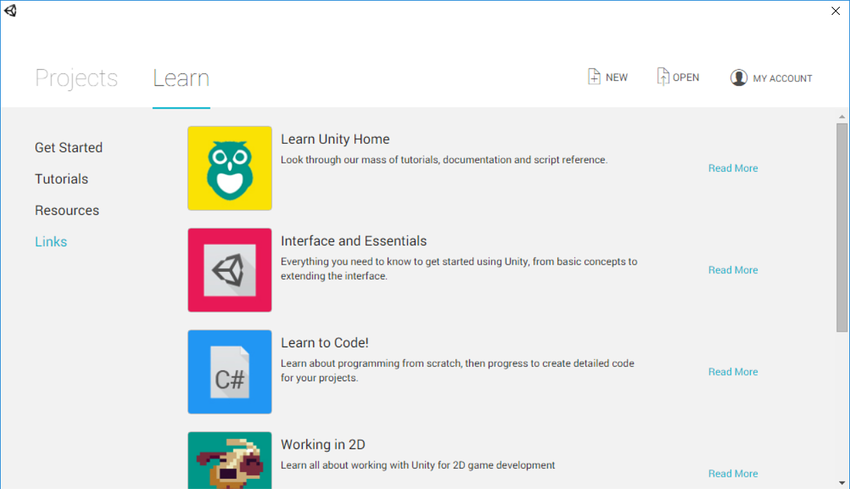
The Links section contains links to Unity Learn guides and tutorials, along with a link to the Unity Community homepage.
Click the Read More button to the right of the link description to open it in a new internet browser window.